How to Install PowerApps Portal in Dynamics 365 CRM
- CRMJetty

- Mar 13, 2020
- 2 min read
In order for you to provide your customers with exceptional service, you will need to do things that are above and beyond the basics. You will need to provide certain things that make their interaction with you more efficient and frictionless. Let’s see the steps of how you can install and activate the customer portal with Microsoft Power Apps and Dynamics 365 WordPress Customer portal.
Power Apps by Microsoft provides a new portal option with Dynamics 365 CRM. If you want to activate it, here are the steps for it. You can find steps to install the Power Apps portal from its backend.
Provision a PowerApps portal steps
Steps to install PowerApps portal:
Step 1: Sign into Power Apps.
Step 2: Select your environment from top right in which you have to install the portal.
Step 3: If you want to create a blank portal, click on Portal from blank.

Or
Step 3: Click on All Templates to create a portal from default portal templates.


Step 4: Enter Name and Address, then click on create.
After you click on Create, the portal will begin provisioning and the status will be displayed in notifications.

After the portal is provisioned successfully, the status is updated and the portal is displayed in the grid:
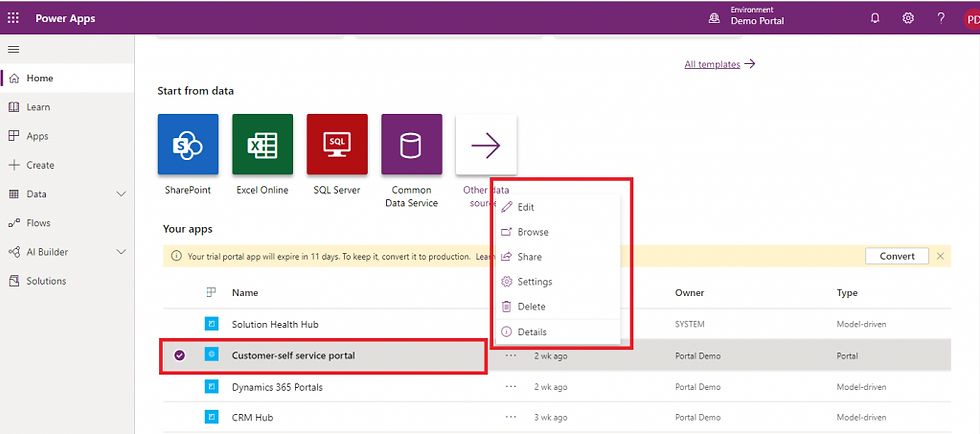
From the More (...) option, you can edit or browse the portal. Browse the portal to see your Dynamics 365 Portal.

Apart from that, if you want to go for a third party option that can work with your WordPress frontend, there are steps to install and activate a Dynamics 365 WordPress customer portal from the WordPress backend.
Dynamics 365 WordPress Customer Portal Installation steps
Dynamics CRM Plug-in Installation
To install ‘Dynamics CRM Customer Portal’ plugin, the following steps have to be followed:
Step 1: On purchasing the plugin, you will get a zip file named DynamicsCRM-Customer-Portal-v3.0.zip
Step 2: Login into your CRM and click on Settings → Solutions.

Or
Step 2: If you are in a unified interface, click on the Settings icon given on the right side of the title bar. Then click on Advanced Settings.

Step 3: Click on Import to upload and install the Solution.

Step 4: Click on the Browse button and choose the Package Zip File for Dynamics CRM Customer Portal from the Import Solution Window.

Click on Next for further processing.
Step 5: Check the box to enable any SDK message processing steps included in the solution and click on the Import button to import the solution.

Step 6: Click on Close after a successful completion message is displayed.
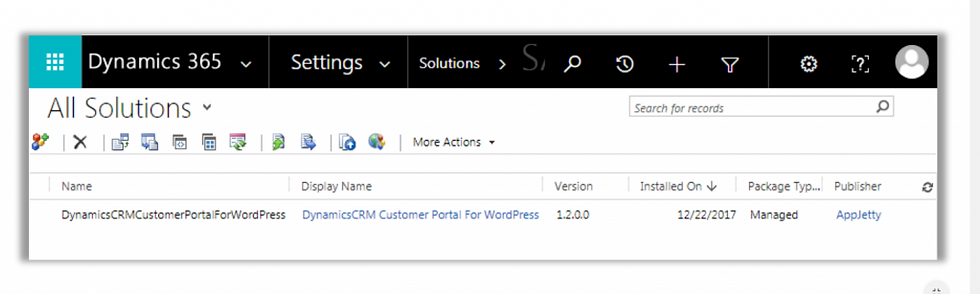
Once you import the solution, it will be displayed in the solutions grid view.
WordPress Manual Plugin installation
Step 1: To start with the installation, log in as Administrator into WordPress. Hover over Plugins and click on Add New to install the package.

Step 2: To upload the plugin, click on the Upload Plugin button.

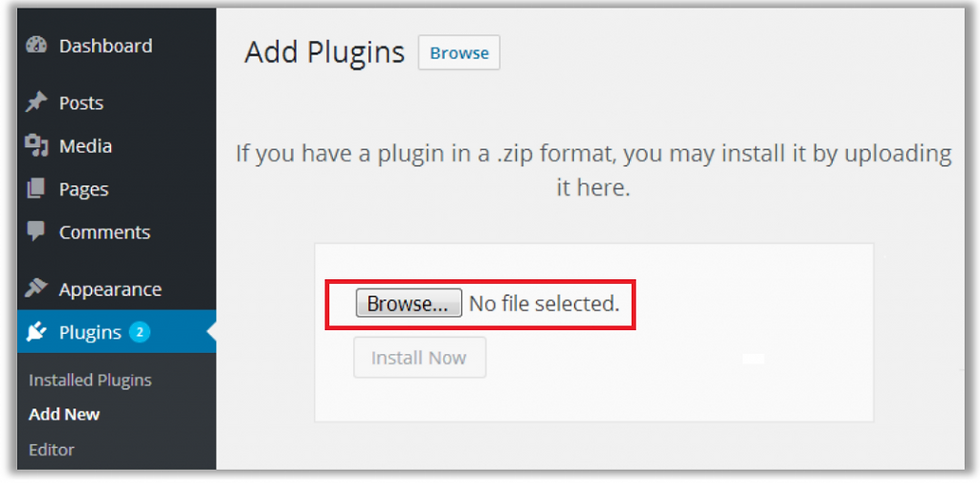
Step 3: Now, click on the Browse button and browse the zip file. After uploading the package, click on the Install Now button to install the package.
Step 4: Navigate to Installed plugins. Here, you can see that Dynamics CRM Customer Portal Plugin was successfully installed. But it is still inactive.
Click on Activate to activate the plugin.

The Dynamics 365 WordPress customer portal allows for more flexibility, gives you more features and is scalable and customizable as you go. It can help you get things done and bridge the gap with your customers.


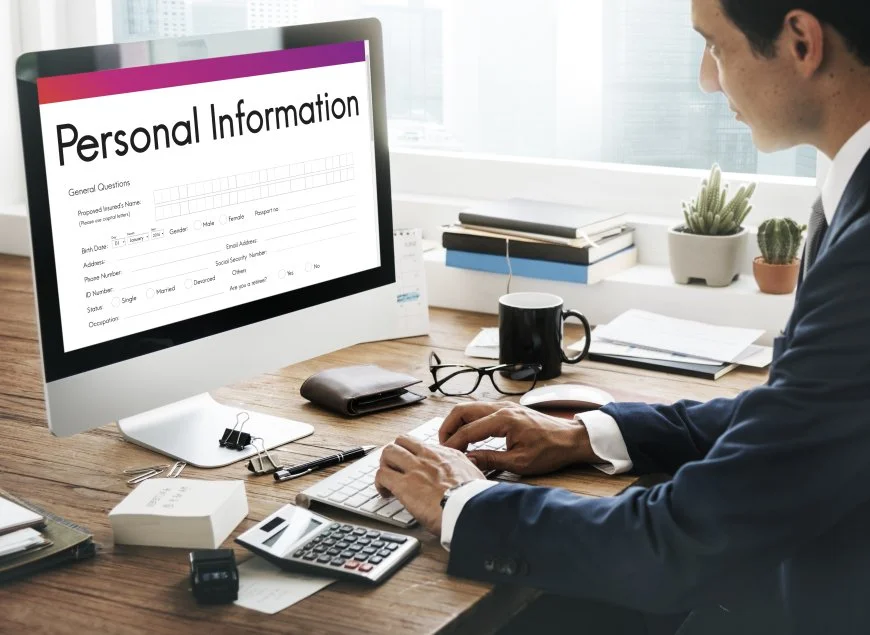

Comments