How to Use SharePoint Add-on with our Dynamics Customer Portal
- CRMJetty

- Jun 24, 2020
- 3 min read
With our latest major release of Dynamics WordPress Customer Portal v3.1, we launched SharePoint Integration add-on that would allow our customers to keep all their documents in sync on all the platforms; Dynamics 365, Customer Portal, and SharePoint.

Pain Point: With our Dynamics CRM WordPress Portal, you could not store or manage the documents in an organized manner. You could just attach the documents to your “Notes” for a specific record.
And knowing how document management is one of the most critical works for a business, we developed our add-on to add value to our solution. When it comes to documents, admin and users want to collaborate to manage and store the documents associated with specific records; for example, quotes, proposals, attachments, etc. With Dynamics 365, Microsoft has provided a variety of sub-products and Apps to facilitate most of the business requirements, SharePoint being one of them. By integrating SharePoint in Dynamics 365, it will allow to CRM users as well as Customer Portal users to manage and store the documents.

Once you install the “SharePoint Integration” plugin in Dynamics CRM, you can configure the accessibility to upload the documents (or any files), allow to create a folder, and delete option for the Portal users.
First, let’s take a look at prerequisites:
- You should log in as an Administrator in Dynamics CRM.
- You must have installed and enabled the CRMJetty WP Portal in Dynamics CRM.
- You must have configured the CRM Portal in your WordPress site.
- You must have integrated the SharePoint add-on in Dynamics CRM.
- You should be logged in to Office365-SharePoint.

- For this to work, you must install the “SharePoint Integration” plugin in your Dynamics CRM and in WordPress Admin as well.
- Follow the below steps to install SharePoint Integration:
Dynamics CRM side:
- On purchasing this add-on, you will get a zip file named ‘Portal SharePoint Integration’.
- Login to your CRM Account and navigate to the Settings → Solutions menu.

- Click on ‘Import’ to upload and install the Add-on.

- Import the “Portal SharePoint” Zip file and proceed to install SharePoint.

- Once you import the plug-in, it will be displayed in the solutions grid view.
WordPress side:
- To start with the installation, Log-in as Administrator into WordPress. Click on ‘Plugins’ and click on ‘Add New’ to install the package.

- To upload the plugin, click on the ‘Upload Plugin’ button.

- Now, click on the ‘Browse’ button and Browse the zip file. After uploading the package, click on the ‘Install Now’ button to install the package.

- Once you’ve installed the plugin successfully, activate the plugin.
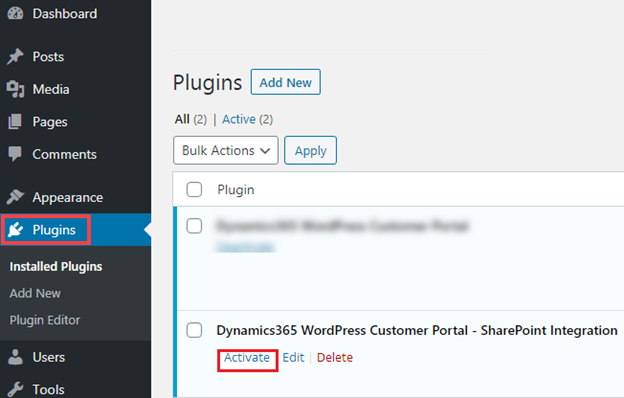
Once you’ve configured SharePoint Integration in Dynamics CRM as well as WordPress, provide the users role-wise permission. You can also configure languages if you want to display the captions and messages in the local languages of your portal users.
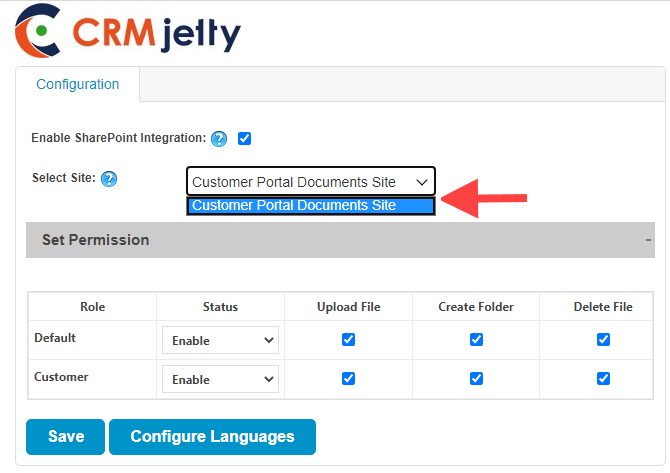
Now, after all the configuration, your customers will get the Documents module in the WP Customer Portal (Frontend).

Your customer can manage the documents based on the permissions you have provided from the CRM backend.
There are many features provided for the customers to better utilize this add-on, like:
- Your customers can sort the list of documents, change the view by selecting Grid view or List view.
- Breadcrumbs navigation is provided information about the subfolder and its path.

Once your customers upload documents from the portal, the documents get synced and will be available in the CRM and in the SharePoint as well.
Because of the real-time two-way data sync functionality, the documents and the data are updated all the time and on all the platforms leaving no room for miscommunication.


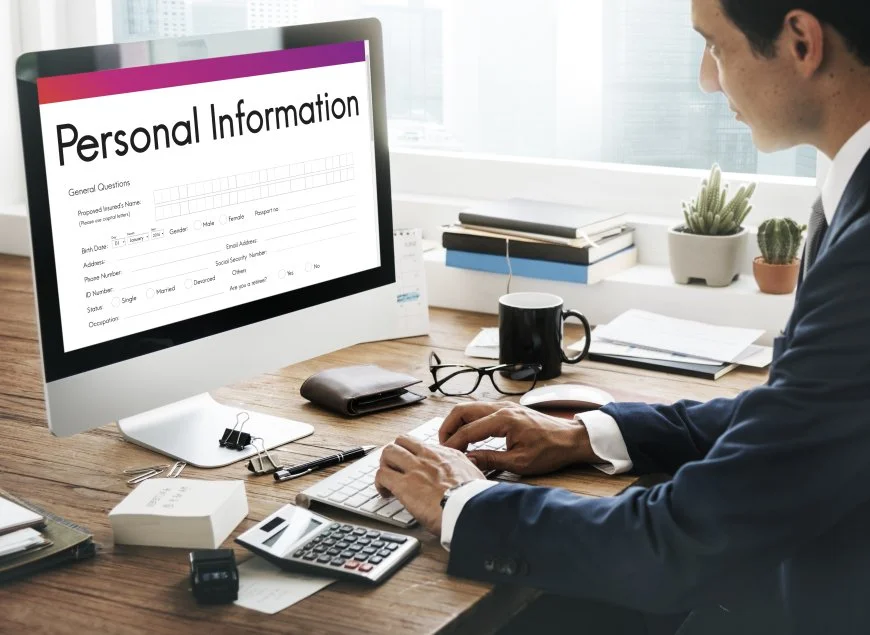

Comments